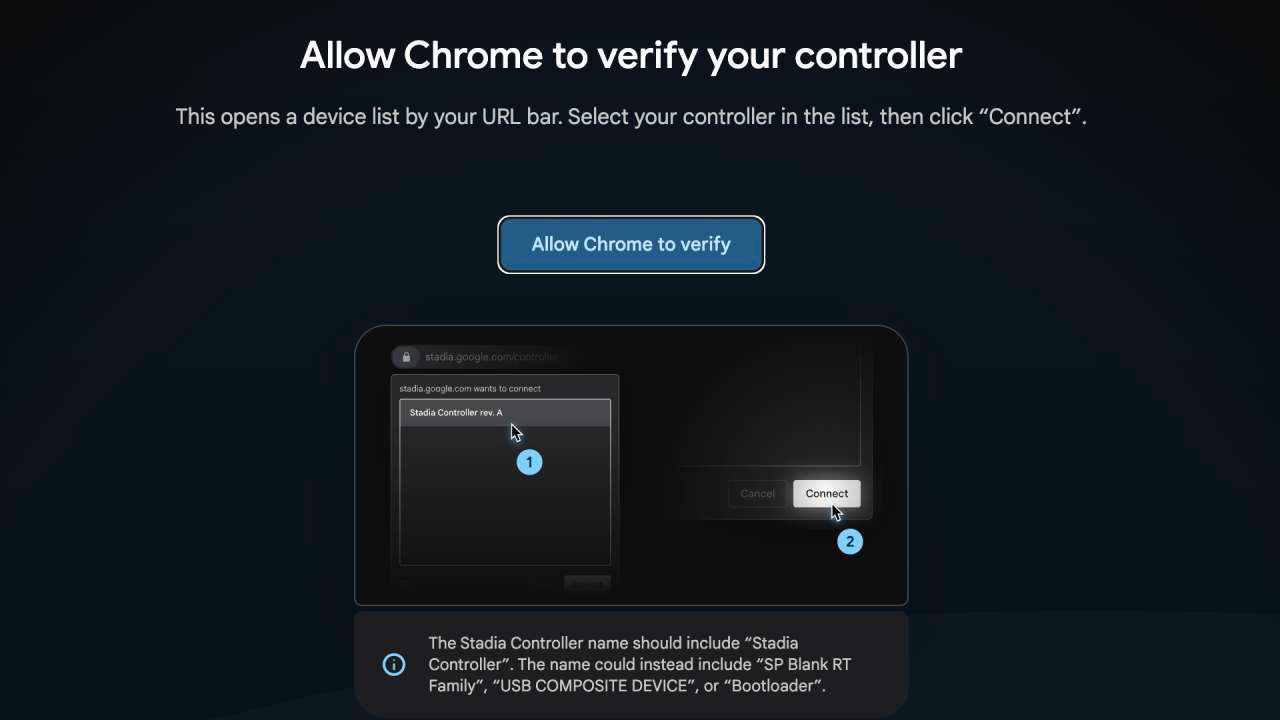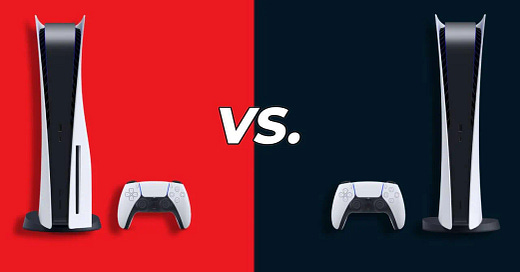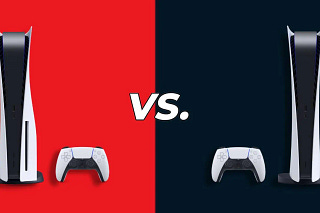How to switch your Stadia Controller to Bluetooth mode
Stadia's controller lives on thanks to a firmware update. Here's what you need to do
Google Stadia may be no more, but don’t throw away your Stadia Controller just yet. As promised, Google has now launched an update tool that will let its controller live on for many years to come by making it compatible with Bluetooth devices.
If you’re unsure of how to switch your Stadia Controller to Bluetooth mode, this short and simple guide outlines all the steps you need to take to stop mourning the loss of Stadia and start playing some games.
Switching your Stadia Controller to Bluetooth mode
Head to the Google Stadia website on Chrome or Microsoft Edge to begin the process and follow the steps below or on your computer.
Step 1
Plug your Stadia Controller into your computer using a USB data cable. If your pad has run out of charge, you’ll need to wait 30 minutes until there’s enough juice to start the process. A 10% level of charge should do it.
Step 2
Allow Chrome to verify your controller. Press the “Allow Chrome to verify” button and you’ll see a device list pop up in your URL. Find your controller and click “Connect”. It should be listed as ‘Stadia Controller’
Step 3
Unlock your Stadia Controller. To do this, unplug your controller to power it off. If your controller turns on, hold the Stadia button for four seconds to power it off fully. Next, hold the ‘Options’ button (the button with three dots) while plugging in your controller.
The status light should remain off, but if it turns on, unplug your pad and try again. Finally, press the ‘Options’ button + the Google Asssistant button (the one with four Google-colored circles) and the A + Y button at the same time. You won’t feel any feedback, so head to the next step to confirm your controller has been unlocked.
Step 4
Install the update. Still with me? Good, it’s time to install the update. Hit the “Allow Chrome to download” button and a drop down will appear. Select your controller like in step two, but note it may be called ‘SP Blank RT Family’, ‘USB Composite Device’, or simply Stadia Controller.
Step 5
Activate Bluetooth mode. We’ve made it to the final step. The last thing you need to do is let your browser install the update. Similar to step 4, choose your controller in the list and Bluetooth will be enabled.
How to connect your Stadia Controller to Bluetooth devices
Now that your Stadia Controller’s Bluetooth mode is activated, hold down the Y button and Stadia button simultaneously for approximately two seconds. A status light on the controller will flash orange showing it’s in pairing mode, so you should be able to select it from your device’s Bluetooth menu.
The next time you turn on your Stadia Controller it will remember the last device you paired to. You’ll also be able to cherish all the wonderful memories you created with Google’s cloud gaming device every time you reach for your Stadia Controller.